Propojení notebooku a TV: Takhle na to!
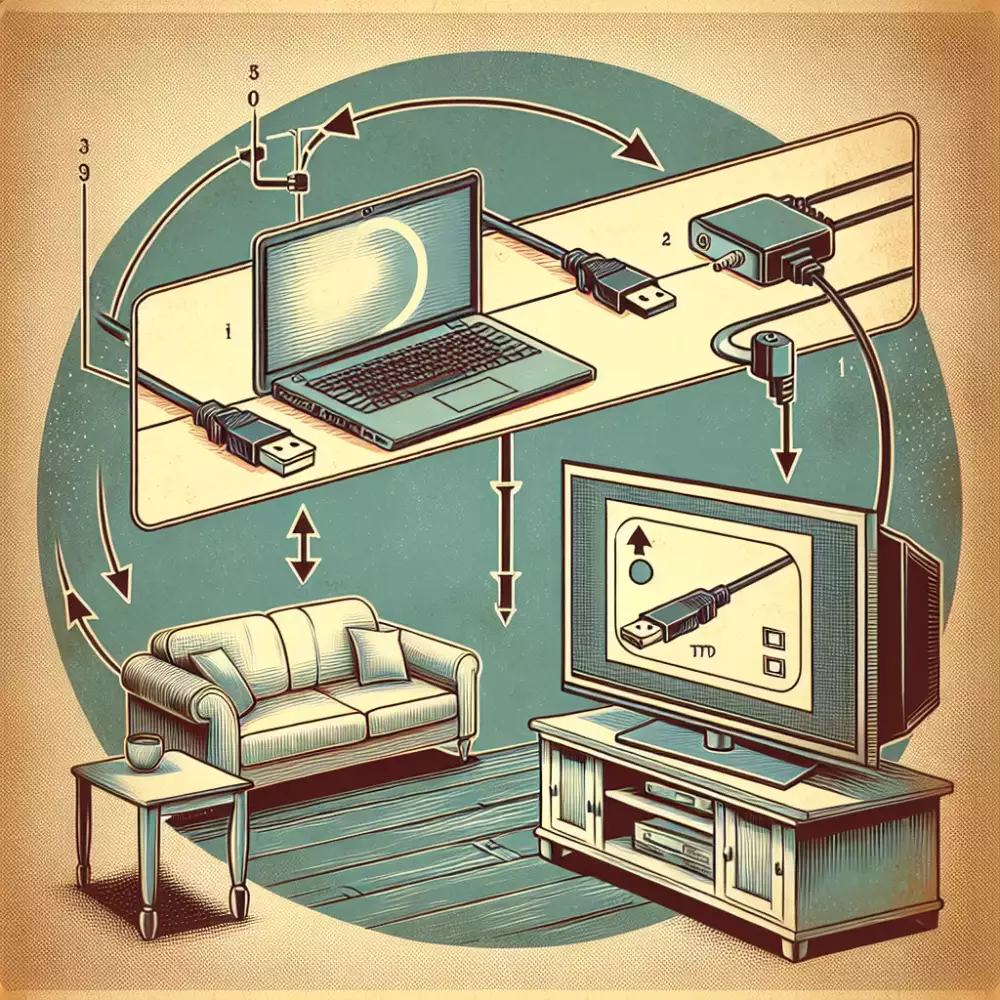
Typy připojení
Existuje několik způsobů, jak propojit notebook s televizí, a výběr toho správného závisí na vašich potřebách a možnostech.
Nejběžnějším typem připojení je HDMI. HDMI kabel přenáší obraz i zvuk ve vysoké kvalitě a je kompatibilní s většinou moderních notebooků a televizí. Pro připojení stačí zapojit jeden konec kabelu do HDMI portu na notebooku a druhý konec do HDMI portu na televizi.
Další možností je bezdrátové připojení přes Wi-Fi. Tato možnost je ideální pro ty, kteří nechtějí mít v obývacím pokoji další kabely. Pro bezdrátové připojení budete potřebovat notebook a televizi, které podporují technologii Miracast nebo Intel WiDi.
Pokud má váš notebook a televize port VGA, můžete je propojit pomocí VGA kabelu. VGA kabel přenáší pouze obraz, takže budete muset použít samostatný audio kabel pro přenos zvuku.
Starší notebooky a televize mohou mít také možnost připojení přes S-Video nebo kompozitní video. Tyto typy připojení nenabízejí tak vysokou kvalitu obrazu jako HDMI nebo VGA, ale stále mohou být užitečné pro sledování filmů a videí.
Při výběru typu připojení je důležité zvážit, jakou kvalitu obrazu a zvuku požadujete, a také to, jaké porty jsou k dispozici na vašem notebooku a televizi.
HDMI kabel
HDMI kabel je nejjednodušší a nejběžnější způsob, jak propojit notebook s televizí. Nabízí vysokou kvalitu obrazu i zvuku a je kompatibilní s většinou moderních zařízení. Pro propojení budete potřebovat pouze HDMI kabel a volný HDMI port na obou zařízeních.
Nejprve vypněte notebook i televizi. Poté zapojte jeden konec HDMI kabelu do HDMI portu na notebooku a druhý konec do HDMI portu na televizi. Nyní můžete obě zařízení zapnout.
Televize by měla automaticky detekovat připojený notebook a zobrazit jeho obraz. Pokud se tak nestane, je potřeba v nastavení televize vybrat správný zdroj signálu, obvykle označený jako HDMI1, HDMI2 apod.
Váš notebook pravděpodobně automaticky nastaví optimální rozlišení obrazu pro televizi. Pokud ne, můžete ho upravit v nastavení zobrazení vašeho operačního systému.
A to je vše! Nyní si můžete užívat filmy, hry a další obsah z vašeho notebooku na velké obrazovce vaší televize.
VGA kabel
VGA kabel, starší typ kabelu s modrým konektorem a šroubky po stranách, slouží k přenosu analogového video signálu. I když je dnes již méně používaný než modernější HDMI, stále ho najdeme na mnoha noteboocích a televizích. Pokud chcete propojit notebook s TV pomocí VGA kabelu, postupujte následovně:
- Vypněte notebook i televizi.
- Zapojte jeden konec VGA kabelu do VGA portu na notebooku a druhý konec do VGA portu na televizi.
- Utáhněte šroubky na konektoru VGA kabelu pro zajištění pevného spojení.
- Zapněte televizi a nastavte ji tak, aby přijímala signál ze správného vstupu (např. VGA, PC).
- Zapněte notebook. Obraz z notebooku by se měl zobrazit na televizní obrazovce.
V některých případech může být nutné upravit rozlišení obrazu na notebooku, aby odpovídalo rozlišení vaší televize. To provedete v nastavení zobrazení operačního systému. Nezapomeňte, že VGA kabel přenáší pouze obraz, nikoliv zvuk. Pro přenos zvuku budete muset propojit notebook s TV zvlášť, například pomocí audio kabelu s 3,5mm jack konektory.

Bezdrátové připojení
Bezdrátové připojení notebooku k televizi nabízí svobodu a pohodlí bez kabelů. Existuje několik způsobů, jak na to. Nejoblíbenější metodou je využití technologie Miracast. Miracast umožňuje bezdrátový přenos obrazu a zvuku z notebooku do televize bez nutnosti externího zařízení. Pro jeho použití musí být jak notebook, tak televize kompatibilní s technologií Miracast. Aktivujte Miracast na obou zařízeních a vyberte televizi v seznamu dostupných zařízení na notebooku. Další možností je využití technologie Chromecast. Chromecast je zařízení od společnosti Google, které se zapojuje do HDMI portu televize. Pro jeho použití je nutné mít nainstalovanou aplikaci Google Home na notebooku. Po spárování zařízení můžete sdílet obrazovku notebooku nebo streamovat obsah z podporovaných aplikací.
Pro bezdrátové připojení notebooku k televizi můžete také využít technologii DLNA. DLNA umožňuje sdílet multimediální obsah, jako jsou fotografie, videa a hudba, mezi zařízeními v domácí síti. Pro jeho použití musí být jak notebook, tak televize kompatibilní s technologií DLNA. Aktivujte DLNA na obou zařízeních a vyberte televizi v seznamu dostupných zařízení na notebooku. Bez ohledu na zvolenou metodu se ujistěte, že jsou obě zařízení připojena ke stejné Wi-Fi síti.
Výběr správného kabelu
Propojení notebooku a televize otevírá svět možností – od sledování filmů a seriálů na velké obrazovce až po prezentace a hraní her. Než se ale pustíte do zábavy, je potřeba vybrat ten správný kabel. Na trhu existuje několik typů, z nichž každý má své výhody a nevýhody. HDMI kabel je nejoblíbenější volbou pro propojení notebooku a TV. Nabízí vysokou kvalitu obrazu i zvuku v jednom kabelu. Existují různé verze HDMI, proto se ujistěte, že váš notebook i televize podporují stejnou verzi pro dosažení nejlepšího výsledku. Pokud váš notebook nemá HDMI port, nezoufejte. Starší počítače mohou disponovat portem VGA, který přenáší pouze obraz. Pro zvuk je pak potřeba použít samostatný kabel, například 3,5mm jack. Pro bezdrátové propojení notebooku a TV existuje několik možností. Mezi nejpoužívanější patří Wi-Fi Miracast a Google Chromecast. Pro bezproblémové fungování je nutné, aby obě zařízení podporovala stejnou technologii.

Propojení notebooku a televize otevírá nové možnosti zábavy i práce. Ať to je sledování filmů na velké obrazovce, sdílení fotek s rodinou, nebo třeba prezentace v zasedačce, správný návod vám ukáže, jak na to krok za krokem.
Radomír Kovář
Nastavení rozlišení obrazovky
Připojením notebooku k televizi získáte větší obrazovku pro sledování filmů, prohlížení fotek nebo hraní her. Po propojení obou zařízení je důležité správně nastavit rozlišení obrazovky notebooku, aby obraz na televizi byl ostrý a jasný. Většina moderních televizorů podporuje vysoké rozlišení, jako je Full HD (1920x1080 pixelů) nebo Ultra HD (3840x2160 pixelů). Pokud váš notebook a televize podporují různá rozlišení, je ideální zvolit to nejvyšší, které zvládnou obě zařízení.
Nastavení rozlišení obrazovky se liší v závislosti na operačním systému vašeho notebooku. Ve Windows stačí kliknout pravým tlačítkem myši na plochu, zvolit "Nastavení zobrazení" a v sekci "Zobrazení" vybrat požadované rozlišení. U počítačů Mac klikněte na logo Apple v levém horním rohu obrazovky, zvolte "Předvolhy systému" a poté "Monitory". Zde můžete upravit rozlišení obrazovky. Pokud si nejste jisti, jaké rozlišení zvolit, prostudujte si manuál k vaší televizi nebo notebooku. Správně nastavené rozlišení vám zaručí ten nejlepší vizuální zážitek z propojení vašeho notebooku s televizí.
Nastavení zvuku
Propojení notebooku a televize vám otevírá svět možností zábavy, ať už chcete sledovat filmy na větší obrazovce, hrát hry s působivějším obrazem, nebo sdílet fotografie s rodinou a přáteli. Po propojení zařízení je důležité věnovat pozornost nastavení zvuku, abyste si užili optimální audiovizuální zážitek.
Většina moderních televizorů a notebooků nabízí několik možností propojení, z nichž každá má svá specifika ohledně přenosu zvuku. Při použití HDMI kabelu, který je nejběžnější a nejjednodušší volbou, se zvuk obvykle přenáší automaticky. To znamená, že po propojení zařízení uslyšíte zvuk z reproduktorů televize. Pokud se tak nestane, zkontrolujte nastavení zvuku na notebooku a ujistěte se, že je jako výstupní zařízení zvolena vaše televize.
V případě bezdrátového propojení, například přes Bluetooth nebo Wi-Fi, je postup nastavení zvuku o něco složitější. Obě zařízení musí být spárována a je nutné zvolit televizor jako výstupní zařízení pro zvuk na vašem notebooku. V závislosti na operačním systému vašeho notebooku se může lišit i způsob nastavení.

Pamatujte, že kvalita zvuku se může lišit v závislosti na typu propojení a použitých zařízeních. Pro dosažení nejlepšího zvukového zážitku zvažte použití externích reproduktorů nebo soundbaru, které se připojují přímo k vaší televizi.
Problémy s připojením
Někdy se může stát, že se ti notebook s televizí nechce spojit. Nezoufej, často jde o banality, které snadno vyřešíš. První věc, kterou zkontroluj, jsou kabely. Jsou správně zapojené v obou zařízeních? Není některý kabel poškozený? Zkus kabel odpojit a znovu připojit, pro jistotu i v jiném portu. Pokud používáš bezdrátové připojení, ověř si, zda máš zapnutý Bluetooth nebo Wi-Fi na obou zařízeních a zda jsou spárované. Zkontroluj také, zda máš na notebooku nainstalované nejnovější ovladače grafické karty. Někdy může být problém i v nastavení rozlišení obrazovky na notebooku. Zkus ho změnit na nižší a následně znova připojit k televizi. Pokud nic z výše uvedeného nepomohlo, může být problém v nastavení samotné televize. V návodu k obsluze najdeš informace o tom, jak povolit připojení externích zařízení. V případě, že si stále nevíš rady, neváhej se obrátit na odborníka.
| Typ propojení | Rozlišení | Zvuk | Náročnost zapojení |
|---|---|---|---|
| HDMI | Až 4K (závisí na zařízení) | Ano | Velmi snadné |
| VGA | Až 1080p (závisí na zařízení) | Ne | Snadné |
| Bezdrátové (Miracast/WiDi) | Až 4K (závisí na zařízení) | Ano | Středně náročné (závisí na zařízení) |
Alternativní možnosti
Kromě HDMI existují i další způsoby, jak propojit notebook s televizí. Bezdrátové připojení je čím dál populárnější. Technologie Miracast a WiDi umožňují streamovat obraz z notebooku do televize bez kabelů. Váš notebook i televize musí tuto technologii podporovat. Pro bezproblémové streamování je vhodné, aby obě zařízení byla připojena k síti 5GHz Wi-Fi. Starší způsob propojení představuje VGA kabel. Ten přenáší pouze obraz, takže o zvuk z televize přijdete. Pro zvuk je nutné použít samostatný kabel. Pokud má váš notebook a televize USB-C port s podporou DisplayPort, můžete je propojit USB-C kabelem. Tato možnost je ideální pro přenos obrazu ve vysokém rozlišení a s vysokou obnovovací frekvencí. Nezapomeňte, že ne každý USB-C port podporuje DisplayPort, proto si před nákupem kabelu ověřte specifikace vašich zařízení.

Tipy pro nejlepší zážitek
Pro dosažení co nejlepšího zážitku z propojení notebooku a televize se řiďte těmito tipy. Před nákupem kabelu si ověřte kompatibilitu konektorů na obou zařízeních. HDMI je nejoblíbenější volbou, ale existují i další možnosti jako DisplayPort, USB-C s podporou videa nebo bezdrátové technologie jako Miracast a Chromecast. Pro optimální kvalitu obrazu nastavte rozlišení notebooku tak, aby odpovídalo rozlišení vaší televize. To obvykle najdete v nastavení zobrazení operačního systému. Pokud je to možné, použijte kabelové připojení namísto bezdrátového. Kabelové připojení je stabilnější a nabízí menší latenci, což je zásadní pro sledování videí a hraní her. Nezapomeňte na zvuk. Připojte externí reproduktory k televizi nebo notebooku pro lepší zvukový zážitek, jelikož vestavěné reproduktory notebooku nemusí stačit. Využijte režim "pouze druhá obrazovka" nebo "rozšířená plocha" v nastavení zobrazení vašeho notebooku. Režim "pouze druhá obrazovka" zobrazí obsah pouze na televizi, zatímco "rozšířená plocha" vám umožní používat televizi jako rozšíření plochy vašeho notebooku. Pravidelně aktualizujte ovladače grafické karty vašeho notebooku, abyste zajistili optimální výkon a kompatibilitu s vaší televizí.
Publikováno: 08. 11. 2024
Kategorie: Technologie



